↑
進むをクリック
作成開始 : 平成27年07月26日(日) 最終更新 : 平成27年07月26日(日)
動画再生を試してみた。(gxine、VLC、Gnome mplayer)
さて、ここが Vine Linux 6 での動画再生と比べてみたページです。
1.gxine
「サウンドとビデオ」のところにあります。
初回起動時に設定ウイザードが起動します。
↑
進むをクリック
↑
進むをクリック
↑
閉じるをクリック
↑
こんなん起動します。
FreeNAS上に保存しているメディアを視聴したいので、FreeNAS上の共有フォルダをマウントしてみます。
デスクトップ上の「ファイルシステム」をクリックします。
↑
移動 -> ネットワーク を選択します。
↑
Windows ネットワーク をダブルクリックします。
↑
該当のネットワークをダブルクリックします。
↑
FREENAS をダブルクリックします。
↑
視聴したいフォルダを選択するとマウントされます。
↑
gxine の ファイル -> 開く でマウントしたネットワークを選択します。
そして、視聴したいフォルダの曲を選択し再生リストに追加します。そうすると再生が始まります。
↑
おぉ、再生しました。・・・・でも、やっぱり動画が音声より遅れてしまいます。調整してもアカンっぽいです。
ハイスペックなPCならスムーズなんでしょうね。残念!!!
2.VLC
「linuxBean 設定ウィザードを起動します。」
↑
「強力な動画プレイヤー」をチェックしOKをクリックします。
↑
OKをクリックします。
↑
パスワードを入力します。インストールが始まります。
↑
どれかのキーを押すと、処理結果を表示します。
↑
確認したら閉じます。
デスクトップの「VLCメディアプレイヤー」をクリックします。
↑
続けるをクリックします。
↑
メディアを開きます。
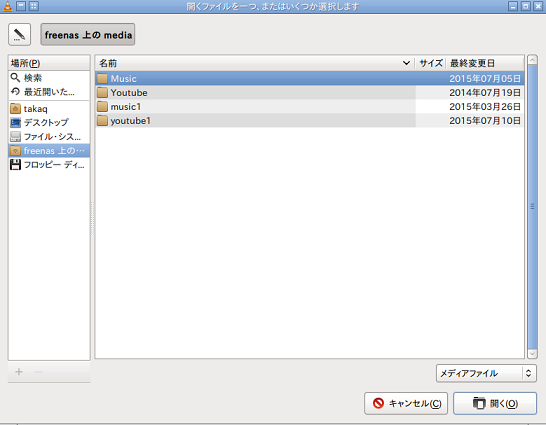
↑
マウントしたネットワークを選択します。
そして、視聴したいフォルダの曲を選択します。そうすると再生が始まります。
↑
おぉ、再生しました。・・・・でも、やっぱり動画が音声より遅れてしまいます。調整してもアカンっぽいです。
ハイスペックなPCならスムーズなんでしょうね。残念!!!
3.Gnome mplayer
Vine Linux 6 で、低スペックPCでも遅れたりせずに再生してくれた Gnome mplayer をインストールしました。
画面左のバーから「Synaptic Package Manager」を起動します。
↑
パスワードを入力し認証するをクリックします。
↑
検索をクリックします。
↑
mplayer と入力し検索をクリックします。
↑
gnome-mplayer をマークしインストール指定します。
↑
マークをクリックします。
↑
適用をクリックします。
↑
適用をクリックします。パッケージのダウンロードとインストールが始まります。
↑
インストールが終わったら 「Synaptic Package Manager」を閉じます。
「サウンドとビデオ」のところにできた「GNOME MPlayer」を選択します。
↑
ファイルを開きます。
↑
マウントしたネットワークを選択します。
そして、視聴したいフォルダの曲を選択します。そうすると再生が始まります。
↑
おぉーう、いい感じです。 Vine Linux 6 の時より軽快です。これで、TVにつないで視聴できます。
【戻る】