
作成開始 : 平成21年11月14日(土) 最終更新日 : 平成22年10月30日(土)
FreeNAS を試す
ふとしたことからFreeのNASがあることを知った。
仕事の関係でバッファーロのTeraStationの機能を調べているうちにGoogleの検索にかかってきた。
OSはFreeBSDベースとのこと。
ちょうどxboxをメディアセンタ化したのでYouTubeとかの画像や音楽をダウンロードして保存し楽しもうと考えていたところだった。
調べているうちにすごく試したくなってきた。
インストールは、ちょうど旧式のノートPCがあいていたので、さっそくダウンロードしてインストールした。
このPCはFMV645というやつで、CPU:450MHz、MEM:256Mbyteだ。
HDDはそれまで使っていた10Gbyteのにした。
本当はもっと大容量がよいのだが、とりあえず使ってみてからにした。

1.ファイルの準備
FreeNASホームページ より FreeNAS-i386-LiveCD-0.7.4919.iso (70.4Mbyte) をダウンロードしライティング・ソフトでインストールCDを作成しました。
2.インストール
(1)PCの電源をONにし作成したCDを挿入、OS起動が始まります。
↑
ちょっと手振れしてるけど見たことある FreeBSD の起動画面ですね。
(2)コンソール設定(Console Setup)画面が表示されるので、9)のHDD等へのインストールを選択します。
(3)インストール画面が表示されるので、3)Install 'full' OS on HDD data partation を選択します。
↑
USBメモリからの起動もできるようですね。PCが対応している必要ありますけど。
(4)"FreeNAS Information"を表示します。この設定でよければ「OK」します。
(5)インストールメディアの場所を指定します。
(6)インストール先を指定します。
(7)システムとデータが別々のパーティションに収納されるため、システム用のサイズを入力します。
↑
システム用パーティションは最低128MBとあるが、256MBとしました。
(8)スワップパーティションを設定します。
(9)スワップパーティションのサイズを指定します。
↑
とりあえずディフォルトにしました。
(10)インストールが終わると下の画面を表示します。
↑
Enterを押します。
この後でコンソール設定(Console Setup)画面に戻りますので7)Reboot systemを選択し再起動します。
再起動後のコンソール設定(Console Setup)画面に9)のHDD等へのインストールが無いことを確認します。
3.初期設定
コンソール設定(Console Setup)画面で以下を設定します。
1)Assign Interfaces で利用するネットワークデバイスを指定します。
2)Set LAN IP Address を選び、DHCPクライアント=使用しない、IPアドレス=192.168.1.250(ディフォルト)、サブネットマスク=24、デフォルトGW=192.168.1.1、DNS=192.168.1.7 を入力しました。(ここは環境に合わせます)
IPv6にも対応するため、IPv6=YES、enable AUTO=YESを入力しました。
再度 7)Reboot system を選択し再起動します。
4.WebGUIによる設定
FreeNASの基本設定、サービス設定はWebGUIにより設定可能です。WebGUIでは電源OFFもできるのでいいっすね。
http://FreeNASのIPアドレス/ とましす。名前解決できている時は http://FreeNASのホスト名/ です。
すると Webブラウザに ユーザID、パスワードの画面が出ます。
↑
ディフォルト ユーザ名 : admin パスワード : freenas でログインします。
すると「ログイン初期画面」を表示します。
以下に私が設定した内容を記載します。
基本設定
※設定例は ここ クリックしてください。
- システム | Genera l Setupにアクセス
- ホスト名に任意の名称を設定
- DNSのIPアドレス入力
- WebGUIの言語を Japanese に設定
- 時間のタイムゾーンを Asia/Tokyo に設定
- セーブして終了
メール設定
※設定例は ここ クリックしてください。
- システム | 高度な設定 | Emailにアクセス
- 外向けのメールサーバに任意のサーバ名を入力
- From Emailに、自分のメールアドレスを入力
- テストメールを送信
- セーブして終了
ディスク設定
IDE HDD と USBメモリに設定しました。
- ディスク | マネージメントにアクセス
- 「+」で追加
- ディスクを選択
- 転送モードを Auto に設定
- ハードディスクスタンバイ時間を 30分 に設定
- 高度な電源管理を スタンバイありの最小の電力使用 に設定
- 音響レベルは変更しない
- S.M.A.R.T はチェックしない
- 追加して終了 -> 設定反映
※IDE HDD の設定例は ここ クリックしてください。
※USBメモリ の設定例は ここ クリックしてください。
ディスクのフォーマット
注.OSがインストールされているディスクはフォーマットできません。
- ディスク | フォーマットにアクセス
- ディスクで DISK名 を選択
- ファイルシステムで UFS(GPT and Soft Updates) を選択
- ボリュームラベルに 任意の名称 を入力
- Minimum free space で 1 を選択
- MBR を消去しないにはチェックしない
- ディスクフォーマット をクリックしてFormat(完了までほんの少し。その間ブラウザは閉じないこと)
ディスクのマウント
※IDE HDD の設定例は ここ クリックしてください。
- ディスク | マウントポイント | マネージメントにアクセス
- 「+」で追加
- タイプで Disk を選択
- ディスクで DISK名 を選択
- パーティションで MBR Partytionを選択
- ファイルシステムで UFS を選択
- Share name に 任意の名称 を入力
- 読み込み専用、ファイルシステムチェックにはチェックしない
- アクセス権限は変更しない
- 追加をクリックして終了
- 変更の適用をクリックして終了
※USBメモリ の設定例は ここ クリックしてください。CIFS/SMB の設定
※設定例は ここ クリックしてください。
- サービス | CIFS/SMB | 設定にアクセス
- Common Internet File System の有効にチェック
- 認証で 「匿名」 を選択 (自宅内なので認証設定はなしにした)
- NetBIOS名に 任意の名称 を入力
- ワークルプープに SENDAI を入力
- 概要は変更無し
- Dos文字セットで CP437 を選択
- Unix文字セットで UTF-8 を選択
- ログレベルで Minimum を選択
- ローカルマスタブラウザ、タイムサーバで YES を選択
- Advanced setting (高度な設定) は変更無し
- 保存して再起動 して終了
SSH の設定
※設定例は ここ クリックしてください。
- サービス | SSH にアクセス
- TCPポートは変更しない
- root ログインを許可にチェックしない
- パスワード認証 にチェックする
- TCP転送 にチェックしない
- 圧縮はチェックしない
- SSH鍵は変更しない
- 保存して再起動 して終了
CIFS/SMB の共有設定
- サービス|CIFS/SMB|共有にアクセス
- 「+」で追加
- 名前に 任意の名称 を入力
- コメントに 任意のコメント を入力
- パスに 任意のパス を入力
- 読み込み専用にチェックしない
- ブラウズ可能にチェックする
- パーミッションを引き継ぐにチェックする
- ごみ箱にチェックしない
- ドットファイルを隠すにチェックする
- 許可するホストに何も入力しない
- 拒否するホストに何も入力しない
- Auxiliary parametersに何も入力しない
- セーブして終了
- 変更の適用をクリックして終了
※設定例は ここ クリックしてください。
通常は、マウントポイント(例えば user とした場合 /mnt/user にしかパスを設定できないようです。
なので、私は ssh でログインしてマウントポイント下に mkdir、chmod、chown してディレクトリを作成し共有パスにしました。
5.その他
CIFS/SMB、SSH の他に FTP、NFS、RSYNC、Unison、AFP、UPnPなどのサービスがありますが、それらはボチボチ試してみたいと思います。
使い勝手がとてもいいです。
xbox のメディアセンター xbmc のメディア共有サーバーとして活用しています。
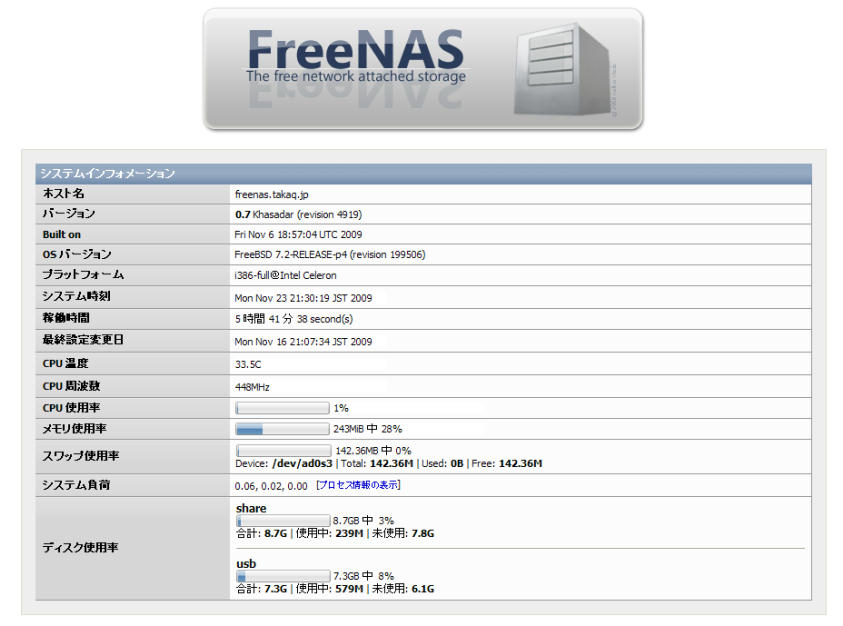
平成22年02月23日(火) 追記
言語設定を日本語にすると、他のPCからログインはできてもリブート、シャットダウンとか他の設定ができなくなります。
どうやら、言語を日本語に設定したPCのユーザからでないとできないようです。(画面が白くなります)
英語とかだといいのですが・・・・
バグかな?
平成22年05月26日(水) 追記
UPnPを設定してみました。
UPnPを有効にするため、「サービス」→「UPnP」をクリックすると設定画面が現れます。
データベースディレクトリに予め用意した /mnt/share/dlna を設定しました。
コンテンツには以下の2つを追加しました。このディレクトリは CIFS/SMB で共有している /mnt/share/media の下にあります。
/mnt/share/media/Music/
/mnt/share/media/Youtube
WebGUIをチェック、右上の「有効」をチェックし「保存して再起動」をクリックして再起動しました。
ちなみにWebGUIを開いてみると・・・・
・・・・のようなのになります。色々と調整できそうです。
次は DLNA (Digital Living Network Alliance)クライアントでコンテンツを視聴してみます。
1.初代xbox + xbmc (初代xboxのコンテンツに追加しようと思いましたが、FreeNASメインなので・・・)

↑
まずは、DLNAクライアントとして使う設定です。トップ画面で「設定」を選択しました。
↑
Network を選択しました。
↑
Autostart UPnP client と Enable UPnP rendarer をチェックして有効化しました。
↑
トップ→動画を選択し Add source を選択しました。
↑
Browse を選択しました。
↑
UPnP Dvices を選択しました。
↑
freenas が見えてきました。
↑
Music と Youtube のコンテンツが見えました。
↑
Youtube を選択したところです。
↑
OK を選択です。
↑
Add source に戻りますが、CIFS/SMB の共有した名前と同じになってしまうので Youtube_dlna にしました。
↑
OK を選択すると動画リストに追加されます。
CIFS/SMB で共有したコンテンツと同じように視聴できます。ただ、flvファイルは普通に見ることができますが、mp4 は、ファイルサイズが大きいとバッファリングしてしまいます。
それと、音楽に設定した WMP11 で音楽CDから作成したmp3 ファイルの曲名一覧が日本語文字化けしてしまいます。曲情報のところですね。
Youtube のを変換した mp3 だと文字化けしません。(曲情報が無いから?)
FreeNASを起動時に UPnPフレンドリ名 : freenas を見つけられない時があります。
・・・っていうか、これのxbmcを再起動しただけで見えなくなります。
<--- (((( ;゚д゚)))
なんででしょう。後述する Windows XP + RDNLA + VLC ではそんなことないのですが。
その場合、FreeNASのWeb設定画面にあるUPnP設定で「保存して再起動」を実行したりすると見えてきます。
これでは面倒なので、うまくできている CIFS/SMB を使うことにします。
2.Windows XP + RDNLA + VLC
(1) VLCプレイヤーの導入
このソフトはマルチ メディア プライヤーの一種です。
下記のサイトから「vlc-1.0.5-win32.exe」をダウンロードしてインストーラ実行するだけで、簡単にインストールできました。
http://www.videolan.org/
(2) RDLNAの準備
これはDLNAサーバーとVLCプレイヤーの仲介を行うソフトです。
下記のサイトから「rdlna-008.zip」をダウンロードして、収められているファイルを適当なフォルダに解凍します。
そしてRDLNA.exeという実行ファイルを起動するだけです。
インストールなどは不要ですので、気軽に試せます。
http://y30.net/rdxs-e/rdwiki/wiki.php?%A5%CD%A5%C3%A5%C8de%A5%C0%A5%D3%A5%F3%A5%B0
次にRDLNA.exeを実行して[検索]ボタンを押します。
するとDLNAサーバーを見つけ出してくれて、確認の要求がきますので「はい」をクリックします。
この時にDLNAサーバーになっているFreeNASのデバイスが見つかりましたと、接続の確認がきますのでOKで接続を許可します。
これでRDLNAの画面の左上の接続先が「RD-X6」からDLNAサーバーのIPアドレスに表示が切り替わります。
次に、下段にある「参照」ボタンを押して、(1)で導入したVLCプレイヤーのファイルパスを設定します。デフォルトでインストールしているのであれば「C:\Program Files\VideoLAN\VLC\vlc.exe」です。
(3) 視聴方法
a.RDNLA を起動します。
b.左上の「接続」をクリックします。
↑
コンテンツが見えてきます。Youtube をクリックし歌手のフォルダをクリック、曲を選択!
↑
「VLCで再生」をクリック!
↑
VLC が起動して視聴できます。
音楽に設定した WMP11 で音楽CDから作成したmp3 ファイルの曲名一覧が日本語文字化けしてしまいます。曲情報のところですね。
Youtube のを変換した mp3 だと文字化けしません。(曲情報が無いから?)
なかなかいい感じですが、連続視聴ができません。んんーーー残念です。
平成22年10月30日(土) 追記
久しぶりに TTSSH (Ver4.65) で接続しようとしたら、以下のエラーで落ちてしまいました。なんでー!
どうやら、サポートしていない暗号方法だよーって言っているみたいです。
対処としては、TeraTermのssh設定画面で、エラーに出力されたアルゴリズムを利用するように変更することです。
どれどれーー
↑
あぁ、なるほどこれでは無理かーーー、そういや TTSSH バージョンアップしたっけなー
↑
とりあえず、AES128-CBC(SSH2)にしたらOKになりましたよ。♪
【戻る】